How to Disable Early Launch Anti-Malware Protection For Windows 8 and 10
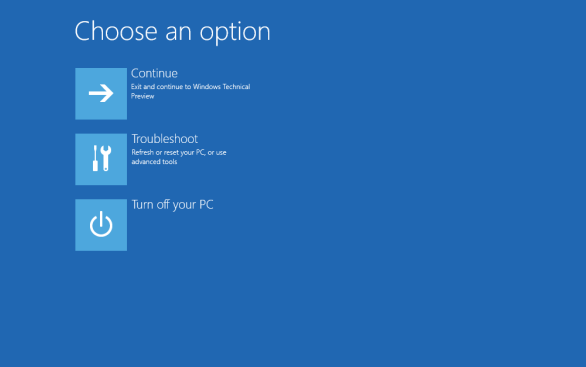
Introduction
Ever faced a boot loop or driver issue that left you staring at a frozen screen, wondering how to regain control? Sometimes, the very features designed to protect your system—like Early Launch Anti-Malware protection—can become obstacles themselves. By learning how to disable Early Launch Anti-Malware, you can bypass these roadblocks and restore your PC’s functionality without compromising its long-term security. Whether you’re tackling misclassified drivers or troubleshooting a system failure, this guide will equip you with the know-how to navigate these challenges and reclaim the smooth performance you deserve. Ready to take charge? Let’s begin.
Table of Contents
What Is Early Launch Anti-Malware Protection (ELAM)?

Early Launch Anti-Malware Protection (ELAM) is a vital security feature in modern Windows operating systems, designed to intercept and evaluate drivers during the critical early boot process. Operating at the kernel level, it ensures that only verified and trusted drivers are loaded, classifying them as good, unknown, bad, or bad but necessary. This meticulous scrutiny acts as a bulwark against sophisticated threats like rootkits and bootkits, which aim to infiltrate systems before traditional security measures are active.
In scenarios where conflicts arise—such as a persistent boot loop or blocked legitimate drivers—you may need to disable Early Launch Anti-Malware temporarily to restore system functionality. However, this action should be performed judiciously, as it leaves the system vulnerable until all security layers are fully operational. ELAM exemplifies proactive defense, safeguarding your device at its most vulnerable stage and ensuring a resilient computing experience.
What Does Disabling Early Launch Anti-Malware Protection Do?
| Action | Impact | Purpose |
| Removes Driver Scrutiny | When Early Launch Anti-Malware Protection is disabled, Windows no longer checks if drivers are trusted or potentially harmful during startup. This means all drivers, regardless of their safety, will load without verification. | Disabling this feature bypasses the security layer that prevents malicious or unverified drivers from executing, allowing legacy or incompatible drivers to load. However, it exposes the system to threats. |
| Resolves Driver Conflicts | Some older or custom drivers, which may be incorrectly flagged as malicious by ELAM, can now load successfully. This prevents hardware or software from failing to function due to these false positives. | Disabling Early Launch Anti-Malware can be a quick fix when dealing with legitimate drivers that ELAM blocks incorrectly. It ensures critical components and peripherals function without interference. |
| Breaks Boot Loops | Persistent boot loops caused by incompatible drivers or those misclassified by ELAM can be interrupted. By disabling ELAM, users gain access to their system and can troubleshoot further. | In situations where a system is stuck in a restart cycle, disabling Early Launch Anti-Malware allows the user to break the loop, providing a temporary window to fix the issue causing the boot failure. |
| Increases Vulnerability Temporarily | Without the protective layer of ELAM, the system becomes vulnerable to rootkits, bootkits, and other forms of malware that target drivers. This is the most significant risk when disabling ELAM. | While useful in troubleshooting, disabling ELAM leaves the system open to potential attacks, as malicious software could load before the full security features of Windows are activated. This is a temporary measure that requires caution. |
| Allows Troubleshooting Flexibility | The ability to bypass ELAM opens a pathway for IT professionals and advanced users to quickly address system issues. This could include uninstalling problematic drivers, updating software, or resolving underlying incompatibility issues. | Disabling Early Launch Anti-Malware provides more flexibility when troubleshooting, allowing users to fix critical issues that prevent the operating system from fully loading. However, it should only be used when necessary to avoid extended exposure to threats. |
Reasons to Disable Early Launch Anti-Malware Protection
Driver Issues
Driver-related problems are one of the most common reasons users choose to disable Early Launch Anti-Malware protection. ELAM’s role in scrutinizing and classifying drivers during the startup process can sometimes lead to legitimate drivers being incorrectly flagged as malicious. This can cause essential hardware components, such as printers, video cards, or network adapters, to fail to load, leading to a compromised user experience or complete system instability.
By temporarily disabling ELAM, users can bypass this scrutiny, allowing the system to load all drivers without interruption. This is particularly useful in cases where older or custom drivers, which may not be recognized as safe by ELAM, are necessary for the proper functioning of the system. However, disabling Early Launch Anti-Malware to resolve driver issues must be done with caution, as it exposes the system to the potential risk of loading unsafe or unverified drivers, which could lead to security vulnerabilities.
Boot Loop Resolution
One of the most frustrating issues that can arise during startup is a boot loop, where the system continuously restarts without successfully loading the operating system. A common cause of this is a driver conflict, often triggered by Early Launch Anti-Malware (ELAM), which may misclassify a crucial driver as malicious and prevent it from loading. This can create a cycle where the system fails to boot properly, restarting repeatedly in an attempt to fix the issue.
Disabling Early Launch Anti-Malware can offer a temporary solution to break this loop. By turning off ELAM, users allow all drivers to load without scrutiny, which can resolve issues where legitimate drivers are mistakenly blocked. Once the system is accessible, users can troubleshoot further, such as updating or reinstalling the problematic driver. However, while this action can be a quick fix, it’s important to re-enable ELAM once the boot loop is resolved to maintain the system’s security integrity.
Disabling Early Launch Anti-Malware may provide temporary relief, but it also opens the door for malicious threats to exploit your system’s most vulnerable stages.
Steps to Disable ELAM in Windows 8 and 10
- Access Advanced Boot Options:
- Start by restarting your computer. As soon as the system begins to boot, repeatedly press
Shift + F8(orF8on some systems) to access the Advanced Boot Options menu. If this shortcut does not work, try restarting your computer several times to trigger the Recovery Environment. - Once the Recovery Environment appears, you will see options such as Continue, Troubleshoot, and Turn off your PC. Choose Troubleshoot to proceed.
- Start by restarting your computer. As soon as the system begins to boot, repeatedly press
- Enter Safe Mode:
- From the Troubleshoot menu, select Advanced Options > Startup Settings.
- Click Restart. After your system restarts, you will be presented with several options. Press
4or select Enable Safe Mode to boot your system in Safe Mode. This step ensures that ELAM can be disabled without interference from other background processes.
- Disable ELAM via Group Policy Editor:
- After booting into Safe Mode, press
Win + Rto open the Run dialog box. Typegpedit.mscand hit Enter to open the Local Group Policy Editor. (Note: Group Policy Editor is only available on Windows 10 Pro, Enterprise, and Education editions.) - In the Group Policy Editor, navigate to:
Computer Configuration > Administrative Templates > System > Early Launch Anti-Malware. - Locate the policy titled Enable ELAM Drivers and double-click to open it.
- In the settings window, select Disabled. Click Apply and then OK to confirm your changes. This step disables ELAM’s early boot protection.
- After booting into Safe Mode, press
- Modify the Registry (Optional Method):
- If you’re unable to access the Group Policy Editor (in cases of Windows Home editions, for example), you can modify the system’s registry to disable ELAM.
- Press
Win + R, typeregedit, and hit Enter to open the Registry Editor. - Navigate to:
HKEY_LOCAL_MACHINE\SYSTEM\CurrentControlSet\Policies\EarlyLaunch. - Locate the entry named EnableELAMDrivers. Double-click it and change the value to
0to disable ELAM. If the entry does not exist, right-click the folder, select New, then choose DWORD (32-bit) Value and name it EnableELAMDrivers. Set its value to0. - After making these changes, close the Registry Editor.
- Restart Your Computer:
- Once the changes are applied, restart your computer. ELAM will now be disabled, and you can proceed with troubleshooting the system, such as updating or removing problematic drivers, or resolving issues causing boot loops.
Re-enabling ELAM Driver Protection
After resolving the issues that prompted you to disable Early Launch Anti-Malware (ELAM) protection, it is crucial to restore this critical security feature to safeguard your system from potential threats. ELAM plays a vital role in protecting your system during the early stages of boot by ensuring that only trusted drivers are loaded. Re-enabling it ensures your computer remains secure against malware, particularly rootkits and bootkits, that target vulnerable drivers before traditional security software activates.
Follow these steps to re-enable ELAM driver protection in Windows 8 and 10:
- Access Advanced Boot Options:
- Restart your system. As it boots, press
Shift + F8(orF8on some devices) to access the Advanced Boot Options. If this doesn’t work, attempt to restart the system multiple times to trigger the Recovery Environment.
- Restart your system. As it boots, press
- Enter Safe Mode:
- From the Advanced Boot Options menu, select Troubleshoot > Advanced Options > Startup Settings.
- Click Restart. Once your system restarts, choose Enable Safe Mode by pressing
4. This ensures that you can modify system settings without interference from other software running in the background.
- Re-enable ELAM via Group Policy Editor:
- In Safe Mode, press
Win + R, typegpedit.msc, and press Enter to open the Group Policy Editor (Note: This option is available only in Windows Pro, Enterprise, and Education editions). - Navigate to:
Computer Configuration > Administrative Templates > System > Early Launch Anti-Malware. - Find the Enable ELAM Drivers policy and double-click it. Set the option to Enabled, click Apply, and then OK to confirm.
- In Safe Mode, press
- Modify the Registry (Alternate Method):
- If you’re using Windows Home or cannot access the Group Policy Editor, you can restore ELAM through the Registry Editor.
- Open the Run dialog (
Win + R), typeregedit, and press Enter. - Navigate to:
HKEY_LOCAL_MACHINE\SYSTEM\CurrentControlSet\Policies\EarlyLaunch. - Locate the EnableELAMDrivers entry, double-click it, and change its value back to
1to re-enable ELAM. If the entry is absent, right-click the folder, select New > DWORD (32-bit) Value, name it EnableELAMDrivers, and set its value to1.
- Restart Your Computer:
- After making the necessary changes, restart your system. ELAM will be re-enabled, and your system will once again benefit from the added protection against potentially malicious drivers.
Troubleshooting ELAM
| Issue | Solution | Explanation |
| Driver Conflicts | Check for driver conflicts in the Event Viewer. Update, reinstall, or roll back drivers if necessary. | ELAM may block legitimate drivers, especially if they are not signed or recognized as safe. Use the Event Viewer to pinpoint problematic drivers and take action by updating them or reinstalling older versions that are compatible with ELAM. |
| Boot Issues | Boot into Safe Mode by pressing Shift + F8 or F8 during startup. | Safe Mode loads only essential drivers and services, which allows you to bypass ELAM-related boot issues. This makes it easier to troubleshoot and identify the source of the problem, such as a specific driver causing a boot failure. |
| Temporary Disabling of ELAM | Temporarily disable ELAM following the steps to disable Early Launch Anti-Malware. Once the issue is fixed, re-enable ELAM to restore protection. | Disabling ELAM temporarily can help to bypass the blocking of drivers or resolve boot loops. However, this leaves the system vulnerable to malicious drivers, so re-enable ELAM as soon as possible to restore protection. |
| System Log Review | Use Windows Event Viewer to identify ELAM-related errors by navigating to Windows Logs > System. | The Event Viewer contains detailed logs that may indicate which specific drivers or components ELAM is blocking. Analyzing these logs can provide insight into the cause of the conflict, allowing you to address it more effectively. |
| Third-Party Software Conflicts | Check compatibility of third-party software with ELAM. Update or uninstall conflicting programs if necessary. | Certain third-party security software, particularly older programs, may interfere with ELAM’s protection. Outdated software may not be fully compatible with Windows’ security protocols. Ensure your third-party software is updated or consider uninstalling incompatible programs to resolve the issue. |
| System Restore | Perform a System Restore to a point when ELAM was functioning properly. | If changes to the system configuration or driver installations have caused ELAM issues, a System Restore can revert these changes. Restoring your system to an earlier point often resolves conflicts while preserving your personal data. |
| BIOS/UEFI Configuration | Reset BIOS/UEFI settings to default. Access BIOS/UEFI during boot by pressing the appropriate key (usually F2, DEL, or ESC). | ELAM may conflict with certain BIOS or UEFI settings, such as Secure Boot or Fast Boot. Resetting these settings to default can resolve compatibility issues between ELAM and the boot process, helping to restore system stability. |
| Windows Updates | Ensure your system is up-to-date by checking for updates in Settings > Update & Security > Windows Update. | Microsoft regularly releases updates to address security vulnerabilities, including issues that affect ELAM. Keeping your system updated ensures that ELAM functions properly and protects against the latest threats, reducing the likelihood of conflicts or errors. |
Before choosing to disable Early Launch Anti-Malware, weigh the risks of leaving your system exposed to malware that can hijack your boot process undetected.
Conclusion
While it may be necessary to disable Early Launch Anti-Malware (ELAM) for troubleshooting purposes, it’s essential to approach this action with caution. Disabling ELAM leaves your system vulnerable to potential malware that targets the early stages of boot-up. Whether resolving driver conflicts or tackling boot loops, temporary deactivation can be a quick fix. However, restoring ELAM protection as soon as possible is critical to maintain the security integrity of your system. By re-enabling this feature, you ensure that your computer is safeguarded against early-stage threats, which are some of the most challenging to detect and neutralize.
The decision to disable Early Launch Anti-Malware should always be followed by a swift re-enabling to restore critical security defenses and protect against boot-level attacks.
FAQ: Disabling Early Launch Anti-Malware
- What is Early Launch Anti-Malware (ELAM)?
- ELAM is a security feature in Windows that scans and ensures the integrity of drivers during the early stages of boot-up, protecting against rootkits and other malware that target this phase.
- Why would I need to disable Early Launch Anti-Malware?
- You may need to disable ELAM temporarily if you’re facing issues with certain drivers or boot loops. This allows you to troubleshoot and resolve conflicts without interference from ELAM.
- What risks are involved in choosing to disable Early Launch Anti-Malware?
- Disabling ELAM leaves your system vulnerable to malicious drivers and malware during the boot process, as it temporarily disables the early-stage security checks that protect your system.
- How do I disable Early Launch Anti-Malware in Windows 8 and 10?
- You can disable ELAM through the advanced boot options, the Group Policy Editor, or the Windows Registry Editor, depending on your version of Windows and the specific issue you’re addressing.
- Should I re-enable Early Launch Anti-Malware after troubleshooting?
- Yes, once the issue is resolved, it’s crucial to re-enable ELAM to restore the protection it provides against early-stage malware and keep your system secure.

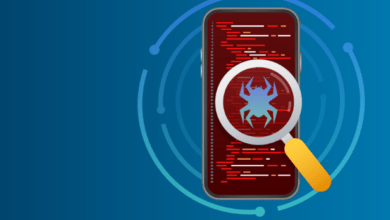



Your insights create harmony! Find harmony in Sprunki.
Experimental frontiers! Explore Sprunki Mod‘ audio laboratory!
Your perspective is like a fresh puzzle waiting to be solved! Speaking of which, Sprunki Pyramix awaits!
Your article helped me a lot, is there any more related content? Thanks!
Thank you for your sharing. I am worried that I lack creative ideas. It is your article that makes me full of hope. Thank you. But, I have a question, can you help me?
Your insights conduct magic! Experience magic with Sprunki Mods.