How to Disable Early Launch Anti Malware Protection in Windows 10
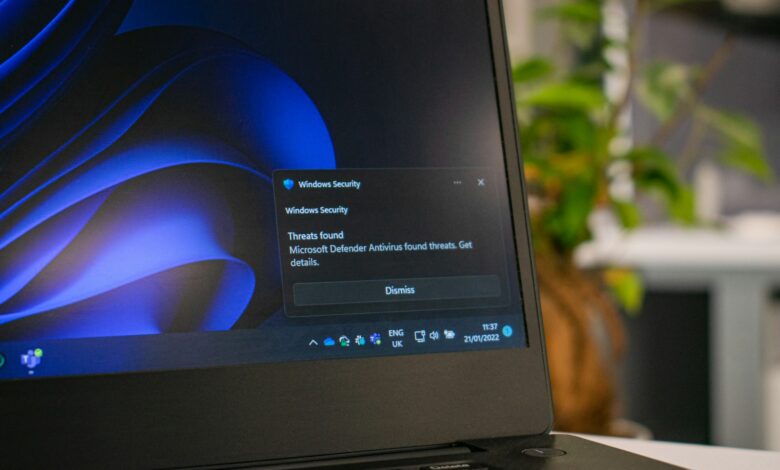
Are you concerned about the early launch anti malware protection on your Windows 10 system? Imagine starting your computer without the worry of malicious threats sneaking in during the boot process. Early launch anti malware is a critical feature that shields your system at its most vulnerable moment. By delving into the intricacies of this powerful safeguard, you can uncover how it fortifies your digital fortress. Discover the reasons you might need to temporarily disable this protection and learn how to manage it effectively. Equip yourself with the knowledge to navigate this essential aspect of your computer’s security.
Table of Contents
What is ELAM (Early Launch Anti Malware)?
Early launch anti malware (ELAM) is a critical security feature integrated into Windows 10, designed to provide a robust defense mechanism during the system’s boot process. By initiating its operations at the earliest stage of startup, ELAM ensures that only trusted software and drivers are loaded, effectively thwarting any malicious attempts to compromise the system. This early intervention is crucial as it prevents rootkits and other sophisticated malware from embedding themselves deeply within the operating system. By scrutinizing and validating drivers before they are allowed to execute, early launch anti malware acts as a sentinel, maintaining the integrity of your system from the moment it powers on.

What Does Disabling Early Launch Anti Malware Protection Do?
Disabling early launch anti malware protection in Windows 10 removes a critical layer of defense during the boot process. This action allows all drivers to load without prior validation, increasing the risk of malicious software embedding itself deeply within the system. Without early launch anti malware, the system becomes more susceptible to advanced threats like rootkits that operate at a low level and can evade detection. While this might be necessary for troubleshooting driver conflicts or compatibility issues with legitimate software, it significantly lowers your computer’s security posture. Therefore, it’s crucial to weigh the risks and benefits before deciding to disable this protective feature.
Reasons to Disable Early Launch Anti Malware Protection
There are several scenarios where disabling ELAM might be warranted:
- Troubleshooting: When diagnosing startup issues or driver conflicts, disabling ELAM can help identify problematic software or hardware.
- Software Compatibility: Certain legitimate software might not be recognized by ELAM, causing it to block essential drivers. Disabling ELAM temporarily can facilitate the installation or proper functioning of such software.
- Performance Testing: For developers and IT professionals, disabling ELAM can be necessary to test software performance and compatibility in an unprotected environment.
- Legacy Systems: In environments with older hardware or software, ELAM might cause compatibility issues, necessitating its deactivation.
Steps to Disable ELAM in Windows 10

Disabling early launch anti malware (ELAM) in Windows 10 is a procedure that requires careful execution to ensure system stability and security. Follow these steps to disable this feature effectively:
- Access Group Policy Editor: Start by pressing
Win + Rto open the Run dialog box. Typegpedit.mscand press Enter. This command opens the Group Policy Editor. - Navigate to the Correct Path: In the Group Policy Editor, go to Computer Configuration > Administrative Templates > System > Early Launch Anti Malware. This path will lead you to the relevant policy settings.
- Modify the ELAM Policy: Locate the policy named “Early Launch Anti-Malware Protection.” Double-click on it to open its properties. Change the setting to “Disabled” to turn off ELAM.
- Apply Changes: Click “Apply” and then “OK” to save the changes. Close the Group Policy Editor.
- Restart Your Computer: For the changes to take effect, you need to restart your system. Upon rebooting, early launch anti malware protection will be disabled, allowing all drivers to load without initial validation.
Re-enabling ELAM Driver Protection

Restoring ELAM (Early Launch Anti Malware) driver protection in Windows 10 is crucial for maintaining the integrity of your system during the startup process. Follow these steps to re-enable this essential security feature:
- Access Group Policy Editor: Start by pressing
Win + Rto open the Run dialog box. Typegpedit.mscand press Enter. This command will launch the Group Policy Editor. - Navigate to the ELAM Settings: In the Group Policy Editor, go to Computer Configuration > Administrative Templates > System > ELAM. This path will lead you to the specific policy settings you need to adjust.
- Modify the ELAM Policy: Find the policy named “Early Launch Anti-Malware Protection.” Double-click on it to open its properties. Set the policy to “Enabled” to reactivate ELAM protection.
- Apply the Changes: Click “Apply” and then “OK” to save the changes. Close the Group Policy Editor to complete the configuration process.
- Restart Your Computer: To ensure that the changes take effect, restart your system. Upon reboot, ELAM protection will be reinstated, ensuring that only verified drivers are loaded during the boot process.
Troubleshooting ELAM

ELAM (Early Launch Anti Malware) is a vital security component in Windows 10, but like any system feature, it can encounter issues requiring troubleshooting. Here’s a systematic approach to resolving ELAM problems:
- Check Driver Compatibility: Ensure all installed drivers are compatible with ELAM and sourced from reputable vendors. Outdated or incompatible drivers can cause conflicts during the boot process.
- Temporarily Disable ELAM: Access the Group Policy Editor and navigate to the ELAM settings. Disable the ELAM policy temporarily to identify any conflicts. Restart your system and observe if the issue persists without ELAM enabled.
- Review System Logs: Utilize the Event Viewer to examine system logs for any errors or warnings related to ELAM. Look for entries indicating failed driver launches or other ELAM-related issues.
- Update Antivirus Software: Ensure your antivirus software is up-to-date. Incompatible or outdated security software can sometimes conflict with ELAM. Updating your antivirus may resolve compatibility issues.
- Seek Professional Assistance: If troubleshooting ELAM proves challenging, consider seeking help from IT professionals or consulting Microsoft’s support resources for guidance on resolving complex ELAM issues.
Conclusion
In conclusion, ELAM (Early Launch Anti Malware) stands as a crucial safeguard in the realm of Windows 10 security, fortifying your system against malicious threats during the critical boot process. While ELAM provides invaluable protection, it may necessitate troubleshooting at times to ensure optimal performance. By meticulously addressing issues such as driver compatibility, system logs scrutiny, and antivirus software updates, users can mitigate ELAM-related challenges effectively.
Remember, ELAM is a cornerstone of your system’s defense strategy, and any adjustments made should be approached with caution to maintain a balance between security and functionality. With a proactive approach to troubleshooting and a commitment to staying informed about ELAM best practices, users can navigate the intricate landscape of Windows 10 security with confidence and resilience.
Frequently Asked Questions (FAQ) about ELAM (Early Launch Anti Malware):

- What is ELAM (Early Launch Anti Malware)?
- ELAM is a security feature in Windows 10 designed to protect the system during the boot process by validating drivers before they load.
- Why is ELAM important?
- ELAM ensures that only trusted drivers initialize during startup, preventing malware from infiltrating the system at its most vulnerable state.
- How does ELAM work?
- ELAM evaluates drivers during the early boot phase, allowing only those verified as safe to load, thus bolstering system security.
- When should I consider disabling ELAM?
- ELAM may need to be disabled temporarily for troubleshooting driver conflicts or compatibility issues with certain software.
- How do I disable ELAM in Windows 10?
- To disable ELAM, access the Group Policy Editor, navigate to the ELAM settings, and disable the policy temporarily.
- What are the risks of disabling ELAM?
- Disabling ELAM removes a crucial layer of protection, potentially leaving the system vulnerable to malware attacks during startup.
- Can I re-enable ELAM after disabling it?
- Yes, you can re-enable ELAM by accessing the Group Policy Editor and enabling the ELAM policy again.
- What should I do if I encounter issues with ELAM?
- If you encounter problems with ELAM, consider updating drivers, reviewing system logs, or seeking professional assistance to troubleshoot effectively.


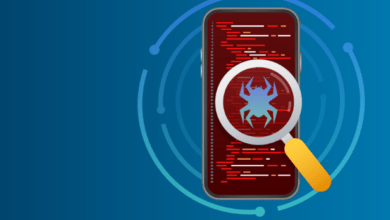
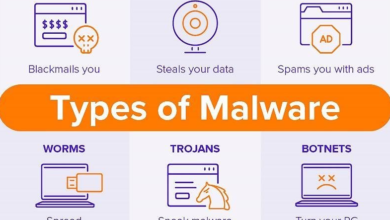
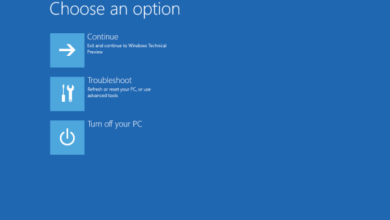
?осымша?а кіру ?шін 888starz айнасын пайдаланы?ыз.
Jonli stavkalar va kazino o‘yinlarida qatnashishni istaysizmi? Unda 888starz iOS ilovasini yuklab oling. Ushbu dastur xavfsizlik, yuqori tezlik va qulay interfeysni birlashtirgan bo‘lib, har qanday foydalanuvchi uchun mos keladi. Yuklab olib, barcha funksiyalardan foydalanishni boshlang.
Ставки на спорт, игровые автоматы и лайв-казино теперь доступны на платформе https://888starz-rus.site/. Это идеальное место для всех, кто хочет испытать удачу и получить шанс на крупный выигрыш. Зарегистрируйтесь и воспользуйтесь лучшими бонусными предложениями уже сегодня!
Your point of view caught my eye and was very interesting. Thanks. I have a question for you.