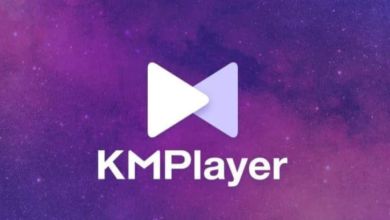Basic Linux Commands for Beginners

Have you ever wondered how professionals navigate Linux systems with such speed and precision? The secret lies in mastering Linux commands. These powerful tools are the backbone of the Linux operating system, allowing users to control everything from file management to system operations without ever needing a mouse. For beginners, understanding these basic Linux commands is the key to unlocking efficiency and gaining confidence in the command line. Ready to take the first step towards mastering Linux? Let’s explore the essential commands that will empower you to use Linux like a pro!
Table of Contents
What is Linux?

Linux is an open-source operating system that has become the backbone of countless systems around the globe. Born from the Unix family, it is renowned for its versatility, stability, and high-level security. Unlike commercial operating systems, Linux is free to use, modify, and distribute, making it a popular choice for developers, system administrators, and tech enthusiasts. At its core, Linux offers users complete control over their systems through the use of Linux commands, enabling them to manage files, control processes, and optimize performance without the need for graphical interfaces. Whether used in personal computers, servers, or embedded systems, Linux continues to shape the digital landscape, empowering users with powerful customization capabilities.
What is Linux Commands
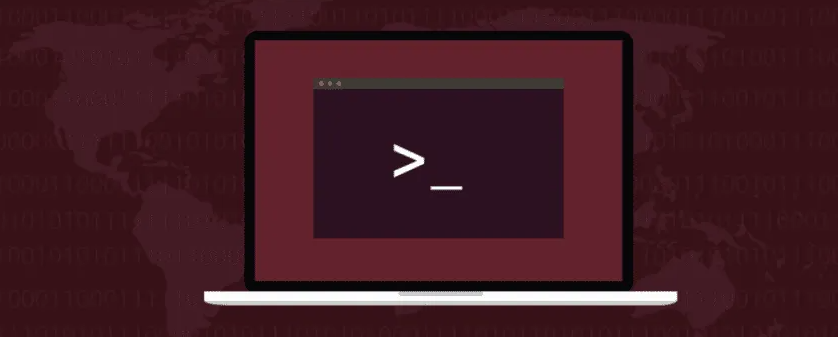
Linux commands are the fundamental instructions that allow users to interact directly with the Linux operating system. These commands provide a powerful way to perform tasks such as file manipulation, process management, and system monitoring, all from the command line interface (CLI). Unlike graphical user interfaces (GUIs), which rely on visual representations and clicks, Linux commands offer a faster, more flexible way to execute actions by typing specific text-based instructions. From basic operations like navigating directories to advanced system configurations, these commands are essential tools for anyone working with Linux. Mastering Linux commands not only enhances efficiency but also unlocks deeper control over the system, making it indispensable for both beginners and seasoned administrators alike.
25 Most Used Linux Commands
1. ls command in Linux
The ls command is an essential utility in the realm of Linux commands, used to display the contents of a directory. By executing ls, users can quickly visualize files and subdirectories, enhancing their navigation efficiency.
Example:

This output shows all the visible files and directories within the current location. The command supports various options, such as -l for a detailed listing that includes permissions, ownership, and modification dates:

Using -a reveals hidden files that typically remain obscured:
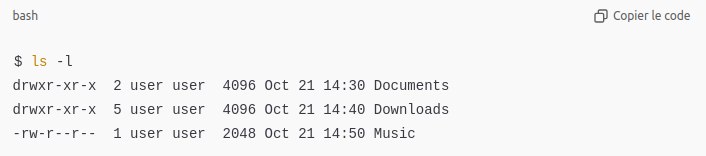
With its straightforward syntax and powerful functionality, the ls command serves as a cornerstone for users looking to master their file management skills within the Linux environment.
2. pwd command in Linux
The pwd command in Linux stands for “print working directory.” This simple yet powerful command allows users to determine their current location within the file system. By executing pwd, the terminal displays the full path of the current directory, providing clarity on where you are operating.
Example:

In this example, the output reveals that the user is currently in the “Documents” directory, which resides within the “user” home directory. The pwd command is particularly useful when navigating complex directory structures or when working in a terminal session that involves multiple folder levels. It serves as a foundational tool in the suite of Linux commands, helping users maintain orientation while managing files and directories.
3. mkdir command in Linux
The mkdir command in Linux is used to create new directories. Its name stands for “make directory,” and it allows users to organize their file systems effectively. By executing mkdir, users can quickly create one or more directories, enhancing their ability to manage files.
Example:
To create a single directory named “Projects,” the command would be:

Example Output:
This command will generate no output if successful, but you can verify the creation by using the ls command:

To create multiple directories at once, simply list them:

This command will create both “Images” and “Videos” directories simultaneously. Additionally, the -p option allows for the creation of parent directories if they do not exist:

This command creates the "Work," "2024," and "Reports" directories in a single step. Themkdircommand is essential in the suite of Linux commands, streamlining the process of directory management.
4. cd command in Linux
The cd command in Linux stands for “change directory.” This fundamental command allows users to navigate between different directories within the file system. Mastering the cd command is essential for effective file management and efficient navigation in the Linux environment.
Example:
To change to a directory named “Documents,” you would use the command:

If successful, the command will not produce any output, but your current directory will now be “Documents.” You can confirm this by using the pwd command:

Moving Up and Down the Directory Structure:
To move up one level in the directory structure, use:

To return to your home directory, simply type:

To navigate directly to a specific path, provide the full or relative path:

The cd command is a cornerstone among Linux commands, empowering users to traverse the file system with ease and efficiency. Understanding its functionality is crucial for anyone looking to navigate the Linux environment proficiently.
5. rmdir command in Linux
The rmdir command in Linux is used to remove empty directories. Its name stands for “remove directory,” and it is a straightforward tool for managing directory structures. Unlike the rm command, which can delete files and non-empty directories, rmdir ensures that only directories devoid of contents are removed.
Example:
To remove an empty directory named “OldProjects,” you would use the following command:

If the directory is empty, it will be successfully deleted without any output. To confirm its removal, you can list the contents of the parent directory:

Attempting to Remove a Non-Empty Directory:
If you try to remove a directory that contains files or subdirectories, you will receive an error message:

To remove non-empty directories, use the rm command with the -r option instead:

The rmdir command is a vital part of Linux commands, offering a safe way to delete directories while ensuring that no data is lost unintentionally. Understanding its limitations and proper usage is essential for effective directory management in the Linux environment.
6. cp command in Linux
The cp command in Linux is used to copy files and directories from one location to another. Its versatility allows users to duplicate data, making it an essential tool for file management. The command can also be combined with various options to tailor the copying process according to specific needs.
Example:
To copy a file named document.txt from the current directory to a directory named Backup, you would use:

Copying with Options:
To copy a file and preserve its attributes (like permissions and timestamps), use the -p option:

To copy a directory and all its contents, use the -r (recursive) option:

Example Output:
If successful, there will be no output, but you can verify the copy by listing the contents of the Backup directory:

The cp command is a cornerstone among Linux commands, facilitating efficient data management and backup strategies. Understanding its various options enhances a user’s ability to manipulate files and directories effectively within the Linux environment.
7. mv command in Linux
The mv command in Linux is primarily used to move files and directories from one location to another. It can also rename files and directories, making it a versatile tool for file management. Understanding how to use the mv command effectively is essential for efficient navigation and organization in the Linux environment.
Example: Moving a File
To move a file named report.txt from the current directory to a directory named Archive, you would execute:

Example: Renaming a File
To rename a file, simply specify the current name and the new name:

Moving and Renaming Simultaneously
You can also move and rename a file in a single command. For instance, to move document.txt to the Reports directory and rename it to monthly_report.txt, use:

Overwriting Files
If the destination file already exists, the mv command will overwrite it without warning. To prevent this, you can use the -i (interactive) option, which prompts for confirmation before overwriting:

The mv command is a fundamental part of Linux commands, streamlining file organization and management. Its ability to move, rename, and even overwrite files makes it an indispensable tool for users navigating the Linux file system.
8. rm command in Linux
The rm command in Linux is used to remove files and directories. It is a powerful utility that requires caution, as it permanently deletes the specified items without moving them to a trash or recycle bin. Understanding how to use the rm command effectively is crucial for managing files safely in the Linux environment.
Example: Removing a File
To remove a file named temp.txt, the command would be:

Removing Multiple Files

Removing Directories

This command will delete the specified directory along with all its files and subdirectories.
Interactive Deletion

Example Output:

Force Deletion

9. uname command in Linux
The uname command in Linux is a powerful utility that displays system information, allowing users to obtain details about the operating system and hardware. Its name is derived from “Unix Name,” and it provides a range of options to customize the information displayed, making it invaluable for system administrators and users.
Basic Usage
To display the kernel name, simply execute:

Example Output

Common Options
-a: This option provides all available system information in one line, including the kernel name, network node hostname, kernel release, kernel version, machine hardware name, processor type, and operating system.bashCopier le code$ uname -a-r: Displays the kernel release version.bashCopier le code$ uname -r-v: Shows the kernel version.bashCopier le code$ uname -v-m: Displays the machine hardware name.-n: Displays the network node hostname.
The uname command is a fundamental part of Linux commands, providing essential information about the system’s configuration and capabilities. It assists users in understanding their environment, which is crucial for troubleshooting and system administration.
10. locate command in Linux
The locate command in Linux is used to quickly find files by their names. It works by searching a pre-built database of file paths, which makes it significantly faster than commands like find. The database is regularly updated using a background process, ensuring it reflects the current file system structure.
Basic Usage:
To locate a file named document.txt, use the following command:

Example Output :

Searching with Partial Names:
If you’re unsure of the full file name, you can search with just a part of it:

Updating the Database:
The locate command uses a database that is not always up to date. To refresh the database, run:

The locate command is a crucial part of Linux commands, offering rapid file search capabilities across the system.
11. touch command in Linux
The touch command in Linux is used to create empty files or update the timestamps of existing files. It is a simple yet powerful command for file management.
Example:
To create an empty file named resume.txt, you would use:

Updating File Timestamps:
If the file resume.txt already exists, the touch command will update its last modified timestamp without altering the file’s content:

The touch command is often used to quickly generate placeholder files or modify timestamps, making it an essential part of Linux commands for file handling.
12. ln command in Linux
The ln command in Linux is used to create links between files. There are two types of links: hard links and symbolic (or soft) links. Hard links refer directly to the file’s inode (a unique identifier), while symbolic links are like shortcuts to the file path.
Example: Creating a Hard Link
To create a hard link named file_link pointing to file.txt, use:

Both file.txt and file_link will now reference the same data on disk, and changes made to one will be reflected in the other.
Example: Creating a Symbolic Link
To create a symbolic link, use the -s option. For instance:

Here, symlink.txt acts as a shortcut to file.txt.
13. cat command in Linux
The cat command in Linux is used to view the contents of files, concatenate multiple files, and redirect output to other files or devices. It is a fundamental command for file manipulation.
Viewing a File:
To display the contents of a file named example.txt, you would use:

14. clear command in Linux
The clear command in Linux is used to clear the terminal screen, providing a clean workspace by removing all previous commands and output from view. It doesn’t delete any data or affect system operations; it simply resets the visual display of the terminal.
Example:
To clear the terminal screen, type:

Once executed, the terminal screen will be empty, as though it was freshly opened.
The clear command is a simple yet essential tool in the set of Linux commands, helping maintain an organized and clutter-free terminal environment during lengthy sessions.
15. ps command in Linux
The ps command in Linux is used to display information about currently running processes on the system. It provides details such as process IDs (PIDs), user information, CPU usage, and more. This command is essential for monitoring system performance and managing processes.
Example
To display a snapshot of the current user’s running processes, use:

Example Output:
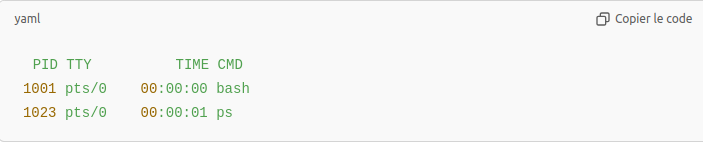
16. man command in Linux
The man command in Linux is used to display the manual pages for other Linux commands, providing detailed documentation and usage options. It is an essential tool for learning and understanding how commands work in the system.
Example:
To access the manual page for the ls command, use:

This opens a detailed guide on how to use the ls command, including its syntax, options, and examples.
Navigation:
- Use the
UpandDownarrow keys to scroll through the manual. - Press
qto exit the manual.
17. grep command in Linux
The grep command in Linux is a powerful text-search utility that allows users to search for specific patterns or strings within files. It is commonly used to filter output or search through logs and data files for matches.
Basic Usage:
To search for a specific word, such as “example”, in a file named file.txt, use:

Common Options:
-i: Ignores case differences in the search pattern.-r: Recursively searches through directories.-n: Displays line numbers where the pattern is found.
18. echo command in Linux
The echo command in Linux is used to display text or output a string of characters to the terminal. It can also be used to print the values of environment variables or send output to a file.
Basic Usage:
To display a simple message, use:

Using Environment Variables:
You can use echo to display the value of a variable. For example, to display the current logged-in user:

Redirecting Output:
To send the output of echo to a file, use redirection:

This will create a file named test.txt with the content “This is a test.”
19. wget command in Linux
The wget command in Linux is a command-line utility used for downloading files from the web. It supports HTTP, HTTPS, and FTP protocols, making it a versatile tool for retrieving content from the internet. wget is especially useful for downloading large files or entire directories, and it can operate in the background without user interaction.
Basic Usage:
To download a file from a specified URL, use:

Example Output:
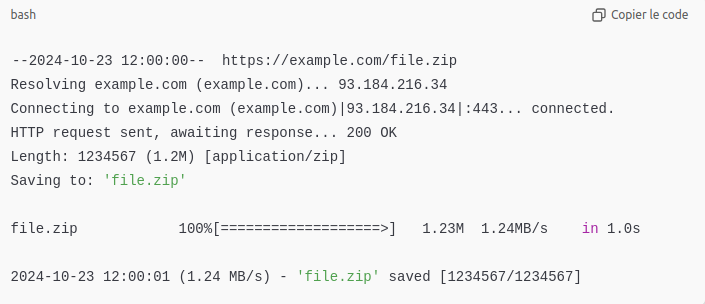
Common Options:
-O: Specify a different filename for the downloaded file.-r: Download files recursively, useful for entire websites.-c: Resume a partially downloaded file.
20. whoami command in Linux
The whoami command in Linux is a simple yet essential utility that displays the username of the currently logged-in user. It provides a quick way to confirm the identity of the user operating the terminal, which can be particularly useful in multi-user environments or when executing scripts with different user permissions.
Basic Usage:
To display your current username, simply enter:

Additional Context:
The whoami command is often used in conjunction with other commands, particularly in scripts, to ensure that actions are being executed under the correct user context. It can also help troubleshoot permission issues by verifying the current user.
21. sort command in Linux
The sort command in Linux is a powerful utility used to organize lines of text files or standard input in a specified order. By default, it sorts lines in ascending order, but it can be configured for various sorting criteria, making it an essential tool for data manipulation.
Basic Usage:
To sort the contents of a file named data.txt, use:

Common Options:
-r: Sorts in reverse order.-n: Sorts numerically rather than lexicographically, useful for sorting numbers.-k: Sorts based on a specific column. For example, to sort by the second column-o: Writes the output to a specified file instead of standard output.
22. cal command in Linux
The cal command in Linux is a straightforward utility used to display a calendar in the terminal. It provides users with a quick view of the current month or any specified month and year, making it a handy tool for date-related tasks.
Basic Usage:
To display the current month’s calendar, simply use:

Example Output:
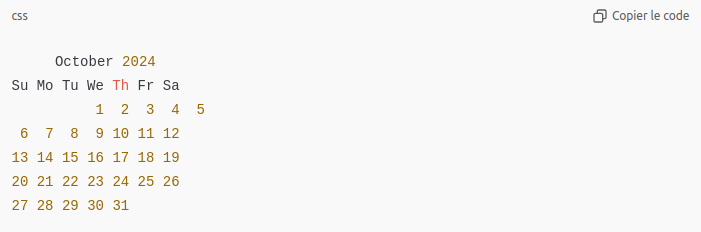
Common Options:
- Specify a Year: To display the calendar for a specific year, use:
$ cal 2025 - Specify a Month and Year: To display a specific month, for example, March 2024: $ cal 03 2024
- Show the Current Year: To display the entire calendar for the current year: $ cal -y
23. whereis command in Linux
The whereis command in Linux is a useful utility that helps locate the binary, source, and manual page files for a specified command or program. It simplifies the process of finding the location of files associated with a command, providing quick access to essential resources.
Basic Usage:
To find the locations of the binary and manual pages for the ls command, you can use:

Example Output:

24. df command in Linux
The df command in Linux is used to display information about the file system’s disk space usage. It provides a summary of available and used disk space for all mounted filesystems, which is essential for monitoring storage capacity and managing disk resources effectively.
Basic Usage:
To view disk space usage for all mounted filesystems, simply enter:

Example Output:

25. wc command in Linux
The wc command in Linux, short for “word count,” is a versatile utility used to count lines, words, and characters in a text file or standard input. It provides a quick and efficient way to analyze text data, making it an essential tool for data processing and scripting.
Basic Usage:
To count the number of lines, words, and characters in a file named example.txt, use:

Example Output:

In this output:
- 10 represents the number of lines.
- 100 represents the number of words.
- 2000 represents the number of characters.
Conclusion
In conclusion, mastering Linux commands is an invaluable asset for anyone navigating the vast landscape of computing. These commands serve as the foundational tools for efficient system management, offering users the ability to perform a myriad of tasks with remarkable agility. From file manipulation to system monitoring, understanding these commands enhances productivity and empowers users to troubleshoot issues with finesse. As the digital realm continues to evolve, the proficiency in Linux commands will remain a vital skill, fostering a deeper comprehension of operating systems and their functionalities. Embrace the power of these commands to unlock the full potential of your computing experience.
Frequently Asked Questions (FAQ) about Linux Commands
- What are Linux commands?
Linux commands are instructions entered in the terminal to perform various tasks on a Linux operating system, such as file manipulation, system management, and program execution. - How do I learn basic Linux commands?
Beginners can start by using online tutorials, manuals, and interactive platforms that provide hands-on experience with Linux commands. Practicing in a virtual environment can also be beneficial. - What is the purpose of Linux commands?
The primary purpose of Linux commands is to allow users to interact with the operating system efficiently, enabling tasks like file navigation, installation of software, and system monitoring. - Are Linux commands case-sensitive?
Yes, Linux commands are case-sensitive. For example, the commandslsandLSwould be interpreted as different instructions by the system. - Can I use Linux commands in scripts?
Absolutely! Many users write shell scripts that consist of Linux commands to automate tasks, enhance productivity, and streamline workflows. - What is the difference between interactive and non-interactive commands?
Interactive commands require user input during execution, while non-interactive commands can run without user intervention, often used in scripts. - Where can I find a comprehensive list of Linux commands?
You can find comprehensive lists of Linux commands in the official documentation, online tutorials, or by using themancommand to access manual pages directly in the terminal. - How do I get help with Linux commands?
To get help on any Linux command, you can use themancommand followed by the command name (e.g.,man ls), or you can append--helpto the command (e.g.,ls --help). - Can Linux commands be used in other operating systems?
While many Linux commands are unique to Linux, some can be used in other Unix-like systems, such as macOS. Additionally, Windows Subsystem for Linux (WSL) allows Windows users to run Linux commands. - What are some essential Linux commands for beginners?
Essential Linux commands for beginners includels,cd,pwd,mkdir,rm, andcp, which cover basic file and directory management tasks.